With the arrival of autumn, the cozy vibes are officially in full swing,
and what better way to celebrate this season of warm colors, falling
leaves, and pumpkin spice everything than by taking your Bookstagram
game up a notch? If you're ready to make your bookish photos pop with a
touch of autumn magic, you're in for a treat!
If you're anything like me, you love making your photos look their best. The Lightroom mobile app is perfect for this, thanks to its intuitive interface and ability to create a cohesive look with just a single click. That's why I'm thrilled to announce the availability of my custom Bookstagram preset, something I've been eager to share for a long time!
Why You Need This Preset
You're busy diving into those captivating novels and building
your bookish haven. Who has time for hours of editing? This Autumn
Lightroom Preset is here to the rescue, offering a solution that's as
easy as pie (pumpkin pie, of course).
Stunning Visuals, No Fuss
No more struggling with complex editing tools or trying to figure out
the perfect filter. This preset is tailor-made for your bookstagram
needs. Just aIf you love enhancing your photos' visual appeal, you will be excited to hear about the Bookstagram preset that is now available! The Lightroom mobile app is incredibly user-friendly and efficient, allowing you to create a consistent look for your photos with just one click. Using this preset, you can easily achieve a cohesive and professional aesthetic for your Bookstagram feed.
Impress Your Followers
Stand out from the crowd with an Instagram feed that reflects the
enchantment of the season.
Get Your Hands on It Ready to dive into the world of effortless photo enhancement? The Autumn Cozy Lightroom Preset is just a click away on my ko-fi shop!
Cozy Autumn Bookstagram Lightroom Mobile Preset Download
– Before/Afters –
with the “Cozy Autumn Bookstagram” preset!
DISCLAIMER: Although a preset is one-click editing, you may have to tweak some things such as Exposure (brightens the images).
How to Install Lightroom Mobile Presets
– Step 1 –
Mobile presets come in the form of a DNG file. This
typically appears as an image that you insert into your LR mobile
application and then replicate the settings from. You will need to save the DNG image file to your device's photo library.
– Step 2 –
Incorporating presets into the free mobile Adobe Lightroom app is simple!
Launch Adobe Lightroom
Select "Add"
Choose "From Camera Roll"
Pick the imported image(s) containing your preset.
Click "Add"
– Step 3 – Save/Name your new preset. You will need to take the photo you imported, click the three dots in the upper right hand corner, and create and name your preset. The checkboxes should automatically populate with the correct boxes checked, but just double-check check it matches my screen shot below.
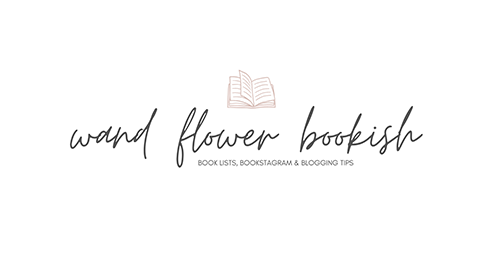

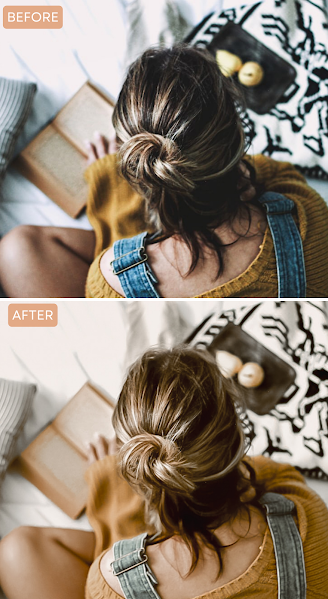











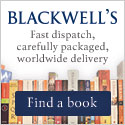
0 Comments:
Post a Comment